Cara menginstal Sistem Operasi Linux di VirtualBox
Assalamu'alaikum Wr. Wb. kali ini saya akan mempraktekan bagaimana caranya menginstall OS Linux pada VirtualBox.
- Pertama buka dan jalankan
VirtualBox-nya. VirtualBox adalah software yang memungkinkan untuk menginstall
sistem operasi lain dalam mesin buatan. Tautan pengunduhan
https://www.virtualbox.org/wiki/Downloads
- Pada tahap ini kita diminta untuk membuat hardDisk virtual. Pilih Buat hard disk virtual sekarang, kemudian klik Buat. Selanjutnya kita diminta menentukan format virtual disk yang akan digunakan. Pilih VDI (virtual Disk Image) > Dialokasikan secara dinamik > Atur kapasitas harddisk yang akan diberikan untuk komputer virtual tersebut, disini saya mengikuti rekomendasi yaitu 10 GB > Buat/Create.
Setelah itu pilih opsi Normal Installation pada Updates and other software.
Dan pada Other options, centang opsi Download updates while installing Ubuntu kemudian Continue.
Pada Installation Type, pilih saja opsi Erase Disk and Install Ubuntu supaya Anda tidak perlu lagi mengatur partisi di Ubuntu kemudian Install Now.
Kemudian akan muncul semacam template kita continue saja.
Kemudian akan muncul jendela dimana kita disuruh untuk menyetel lokasi kita.
Instalasi selesai dan kita sudah bisa memakai OS Ubuntu di Virtual Box.
Jika ada notifikasi login saat memakai Ubuntu, silakan masukkan username dan password yang sudah diatur sebelumnya.






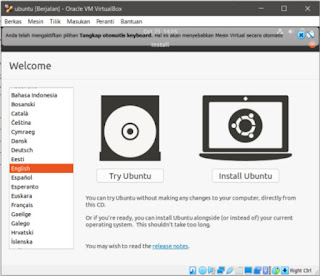









0 Komentar